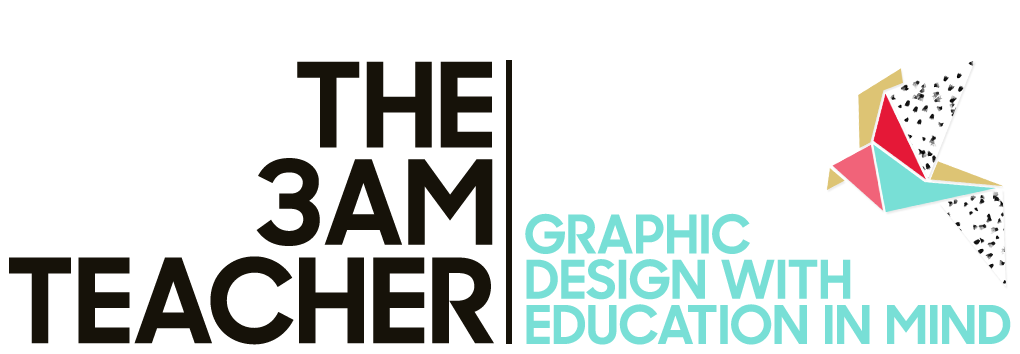Freebie Friday & Giving Thanks to Teachers Giveaway!!

I know I am adding this in a little late in the day, but I thought I would give you a heads up on a week long Linky project that I was blessed enough to be a part of!! Charity Preston is hosting a week long giveaway, to give thanks to teachers! Please click on the link below to check out what special things we have in store for you this coming week!!
Please feel free to spread the word about the giveaway - many goodies await you! I will be posting this again in tomorrows post as well (-;
Thank you for stopping by!!
I always appreciate your pins (-;
Techy Tuesday on Thursday: How to Flatten Images & Secure Your PDF files
Programs
I used in this tutorial:
Adobe Acrobat X Pro
Windows OS (Operating System): Win 7
Microsoft Office (PowerPoint) 2010
This
tutorial will help you learn how to add the most efficient security to your published files. More specifically, I will show you how to
"flatten" images to prevent people from extracting (copying & pasting) images from the digital
files you create.
Please
feel free to contact me if you have any questions regarding this tutorial or
you would like to offer suggestions to improve this tutorial.
3amteacher@gmail.com
Step
One:
Launch
Microsoft PowerPoint and start a NEW project.
For
this tutorial I created a simple cover page with text and images. If you have
already created a PowerPoint document, you can skip to the step that applies to
you.
Here
is the finished slide BEFORE saving. None of the images have been flattened and
nothing is secure……yet.
Step 2: Saving the finished PowerPoint
You
want to save the original as a PPT in case you need to make changes to your
file in the future.
 Many
of you might be used to saving your file and then immediately converting the
file to a PDF. If I convert my PPT file to a PDF without taking any other steps
(as I did in the picture to the right), you will see that I am still able to
highlight, copy, and paste the individual images within the file. You might be
shocked to discover that saving your document as a PDF does NOT secure the
content. You must take extra steps to secure the content in your file.
Many
of you might be used to saving your file and then immediately converting the
file to a PDF. If I convert my PPT file to a PDF without taking any other steps
(as I did in the picture to the right), you will see that I am still able to
highlight, copy, and paste the individual images within the file. You might be
shocked to discover that saving your document as a PDF does NOT secure the
content. You must take extra steps to secure the content in your file.
Step
3: Saving Your PPT as an Image
Before
converting your saved PPT to a PDF, we are going to “flatten” the images by
saving each slide as an individual PNG or JPEG image. You cannot edit the
flattened image files. I choose to save as a PNG, but you can choose to save
your file as a JPEG.
Save
PPT as an Image:
Go
to FILE>SAVE AS
 Once
the window pops up, you will use the drop down menu at the bottom labeled: SAVE
AS TYPE, and choose to save the file as a PNG (Portable Network Graphic) or
JPEG.
Once
the window pops up, you will use the drop down menu at the bottom labeled: SAVE
AS TYPE, and choose to save the file as a PNG (Portable Network Graphic) or
JPEG.
Once
you have chosen the file type, click save. You might be prompted to choose to
save the current slide or all of the slides in the file. If you want to use all
of the slides, then choose to save each slide as an individual PNG image. The
images will now be saved in the place you designated on your computer or flash
drive.
Step 4: Creating a Secure PDF from your flattened
image files
Now
that you have saved each slide as an individual image file, I will show you how
to convert the images to a single PDF file.
Open
the file on your computer or flash drive that contains the image files you just
created. As you can see (to the top right), I have only one image saved, since
I only had one slide in my file.
CONVERT
IMAGE TO A PDF
 If
you have more than one image to convert, highlight (IN ORDER) the needed files,
RIGHT CLICK and choose to COMBINE SUPPORTED FILES IN ACROBAT (See bottom right
picture)
If
you have more than one image to convert, highlight (IN ORDER) the needed files,
RIGHT CLICK and choose to COMBINE SUPPORTED FILES IN ACROBAT (See bottom right
picture)
In
this window, you can add more files or remove files you do not want in the PDF.
Choose to COMBINE FILES and your images will be converted to a PDF.
Quick Note:
Sometimes,
the images that you saved as a PDF will not convert in the correct order. Do
NOT panic. All you need to do is open the bookmark preview in Adobe (right
panel). Once opened, you will see thumbnails of each page in your pdf.
Just select and drag the thumbnails and drop them in the correct order. The
page number will change automatically once it is dropped in another position.
Step 5:
Securing the PDF
You
have not added security yet….
Now
that you have your PDF open, you can click on any area and notice that the
entire page will be highlighted, rather than any one image. You now have
“flattened” the images within a PDF file; however, you have not secured your
PDF. If
we leave the file as is, the buyer will still be able to copy and paste the
entire page.
 The
only way one could “steal” images after flattening would be to take a
screenshot of the image; however, the quality will be terrible and the image
will not be by itself (see bottom right picture). The thief will have to do
quite a lot of editing in a design program to get the image by itself.
The
only way one could “steal” images after flattening would be to take a
screenshot of the image; however, the quality will be terrible and the image
will not be by itself (see bottom right picture). The thief will have to do
quite a lot of editing in a design program to get the image by itself.
Next,
I will show you how to add security to your PDF to prevent anyone from copying
the pages.
Step
5 Continued
Adding
Security Options to your PDF
Select
and click the PROTECTION tab, ENCRYPT, & choose to Encrypt with a password.
You
will get a pop-up window with options for securing your file.
Choose your encryption settings: Add a Password
Make
sure to UN-CHECK the first box to enter a password. This option prevents anyone
from opening the file.
Step
5 Continued
Adding
Security Options to your PDF
Create
a PASSWORD.
To get a strong password setting make sure your password includes
an uppercase letter and a number.
Choose
OKAY once you have finished creating your password.
 You will be prompted to
enter the password a second time before the window closes. Now,
save your PDF and you have created a secured PDF file!
You will be prompted to
enter the password a second time before the window closes. Now,
save your PDF and you have created a secured PDF file!
Congratulations!!!
You did it!!!
NEW 3AM Design, NEW Blog Store & Discount & FREE Blog Design ELements!!

Here are some previous design elements that I am retiring. You are more than welcome to use them in your own blog designs (-;

I actually just noticed that you (Jessica) used one of my FREE backgrounds for your blog design!! What an HONOR!!
I hope you check her out!!
I you would like to add the pin-it button next to each image within your blog posts, check out the tutorial I used...it is VERY simple...
http://www.codeitpretty.com/2012/04/add-pin-it-buttons-to-your-blogger.html
P.S. Just remember that when you are asked to look for the <b:skin> in your Blogger Template, it might be difficult to find...unless you do this...
1. Open the HTML editor & check the "EXPAND WIDGET" box at the top left corner of the editor
2. Now Click CTRL + F and type <b:skin> in the search box.
The code will be highlighted & you will have saved yourself some valuable time. The tutorial did not mention this, so I thought I would give you the instructions...just in case you are not familiar with the process.
Enjoy your OCD Pin-It Posts after this tutorial..bwahahaha!!
Subscribe to:
Posts (Atom)